GPS Event Timing
Instead of the usual SI system that has been used at Orienteering
Events for the last decade, in order to minimize touch points, event timing during the pandemic will be done by
GPS. Our home grown GPS system allows participants to use their
own GPS enabled sport watch (Garmin, Polar, Suunto, etc.), Smart
Phone (Android, iPhone, or Other), or dedicated GPS unit (e.g.
handheld Garmin device) to record their GPS track, and then upload
it to calculate their split times at each checkpoint.
Additionally, the GPS tracks will be overlaid on the map after the
event for analysis purposes, so that you can help improve your
orienteering. As this is solely a training event, and not a race,
you are not required to use a GPS device at the event. If you
wish to record split times using a lap watch instead, or simply
use the total time recorded by the start and finish volunteers
this is also fine (but you will miss out on the splits, and GPS
based analysis if you do).
This GPS system, is exactly the same system as has been used for all Sage Orienteering Club trainings in 2020, so many Sage members are already familiar with it.
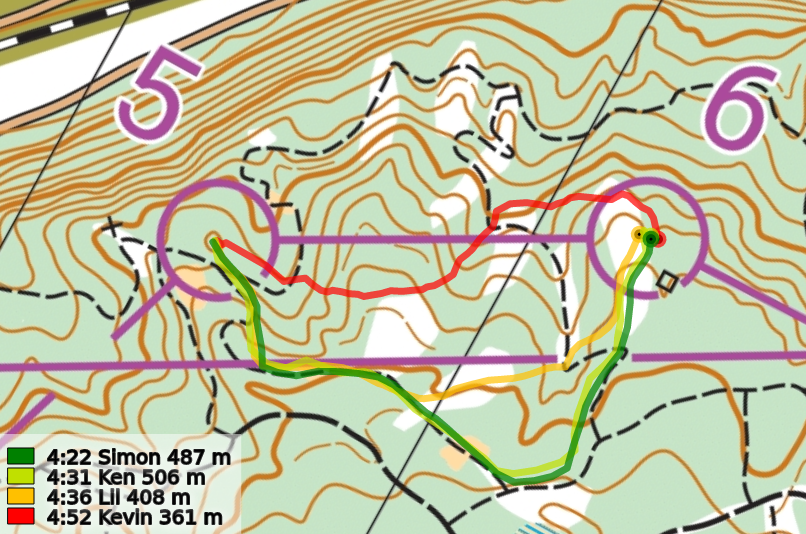
There are an endless number of possibilities for you to use with this system that you can customize for yourself, but here are the general steps you want to follow, along with some various sub-options:
1. Pick your GPS recording device, and ensure you can record a
GPS track on it. You can choose any GPS track recording app you
wish on a smartphone (including Strava). Here are some GPS
recording app options if you are choosing to use your cellphone,
and don't yet have a GPS track recording app:
- Android: GPSLogger works well. It is suggested to set the
recording interval to somewhere between every 1 and 5
seconds.
https://play.google.com/store/apps/details?id=com.mendhak.gpslogger&hl=en_US
- iPhone: MyTracks works well. It is suggested to set the recording interval to somewhere between every 1 and 5 seconds. https://apps.apple.com/app/mytracks-the-gps-logger/id358697908
2. Start recording your GPS track at the start of the course, and stop recording at the finish.
3. Send your GPS track to your computer. If you are using a sportwatch or an app like Strava on your phone, you are probably already familiar with this synchronization step and it is already all automatic.
- GPSLogger (Android): Use the "Email a File" button to email yourself the file so that you can get it on your computer. If you get stuck, feel free and email the file to me (David Bakker) and I will finish the upload for you.
- MyTracks (iPhone): Email yourself the GPS track using the
instructions here:
http://www.mytracks4mac.info/index.php/en/2-uncategorised/70-mytracks-for-ios-user-guide#export-tracks
4. Download and save your GPS track. Here are instructions (make sure you choose a < .gpx > file when exporting) for:
- Strava
- Garmin Connect
- Suunto App / Sports Tracker or Movescount - it is possible, get in touch with us if you can't figure it out!
- GPSLogger & MyTracks: Save the .gpx track that was sent to your email on your computer somewhere that you know (e.g. your Desktop).
5. Go to the event page, and click the dark blue "Upload GPS Track - Get Results" button and upload your GPS track to the appropriate course.
6. Check out the results! Splits are posted instantly after you upload, while the GPS overlay on the map is done manually at a later date. We manually double check any MP (missed punch) and other errors, so don't worry if you initially have a problem.
